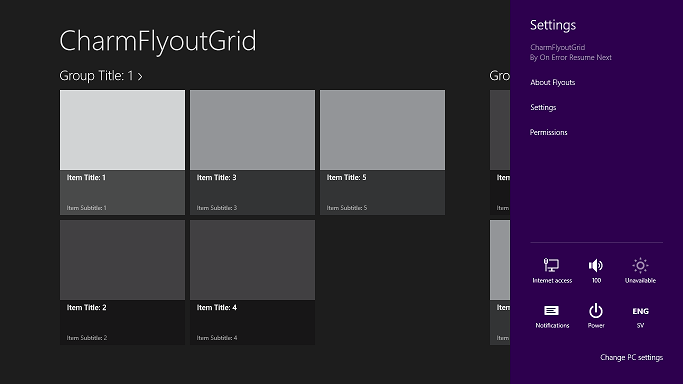A very handy feature of Visual Studio 2012 is debugging on a remote machine.
Especially if you as I develop on a plain old workstation with few or no sensors available. I came across this issue when playing with the orientation sensors. In this tutorial I will walk you through the steps you need to set up remote debugging.
Remote Tools for Visual Studio 2012
The Remote Tools allow remote debugging, remote testing and performance profiling on computers that don’t have Visual Studio installed.
You’ll find them on the Visual Studio 2012 download page: http://www.microsoft.com/visualstudio/eng/downloads. Scroll down to Additional Software to find the Remote Tools for Visual Studio 2012. Choose language and version (x86/x64/ARM) and hit download from the computer you want to use as remote machine. Once you have downloaded the package the installation procedure is straight forward.
Configuring the Remote Debugging Monitor
After the installation finishes start the Remote Debugger (you’ll need administrative privileges for the first run). This will bring up the configuration window.
You will also be taken through the procedure for acquiring a Developer Licence exactly like when you created your first Windows Store App project.
If the Windows Web Services API is not installed hit the Install button. Now choose at least one type of network for the remote debugger to communicate on.
Click on Configure remote debugging to start the Remote Debugging Monitor. You should see a message that the Msvsmon is running and awaiting connections.
From the Tools menu choose Options for changing port number, authentication method and maximum idle timeout for the monitor. By default the authentication mode is set to Windows Authentication and the idle timeout is set to 0 (= no timeout).
When using Windows Authentication mode you can set who can connect to the remote debugger from the Permissions dialog.
Setting up Visual Studio 2012
Now go back to your development machine and open up the Properties page for your project and select the Debug tab. In the Debug Start Options section select Remote Machine as target device and click Find to browse for your device. You can also select whether to use authentication or not and if you want to redeploy your app each time you start the debugger. This will allow you to run your app from a clean install each time, but you will loose any app state by doing so.
Select your remote device from the Remote Debugger Connections dialog.
Taking it for a spin
Now you’re all set for remote debugging on another device. You’ll be able to configure break points and step through your code as if it was running on your local machine.
If you take a peek at the Remote Debugging Monitor on your device you’ll see the connection from your development computer.
Running the Remote Debugger as a service
Normally the Remote Debugger runs as a Windows application but it’s possible to configure it to run a a service instead (as usual you’ll need administrative privileges to set this up). Start the Remote Debugger Configuration Wizard and follow the screens to set it up. This can be advantageous for instance if you want to be able to debug server applications such as an ASP.NET web site without first having to log in to the remote computer.
First select which account will be used to run the service. The account will need “Log on as a service” privileges and network access rights. It’s also advisable to add this account to the Administrators group.
Then configure which networks the service will allow connections from.
Wrapping it up
I hope you’ve enjoyed this short tutorial on remote debugging in Visual Studio 2012. If you liked it or found it helpful – share it with your friends. If something seemed quirky – let me know! You can find some more information about the Visual Studio 2012 Remote Debugger at MSDN.